Every Proxy is an Android app that is used for sharing your phone’s internet connection with other devices without needing to root your phone.
You can share your VPN connection or just your normal internet connection using the app.
Only difference between Every Proxy and almost every other internet sharing app is that you’ll be required to change the proxy settings of the device(s) you wish to share your internet connection with.
Well, that’s just a brief explanation of what you can do with Every Proxy.
Now, I will be showing you how to use the application to share your internet connection (either VPN or non-VPN connection) with other devices, step by step.
Step 1: Download and Install Every Proxy
If you haven’t downloaded Every Proxy app already, well, you can either download it from the Play Store or visit the official Every Proxy site and find the download link at the bottom of the page.
Just tap the install button on the Play Store and wait for it to get downloaded.
You don’t have to open the app after downloading, unless you want to take a lot at it.
Step 2: Turn on VPN or Mobile Data
If you plan to share your VPN connection, you should turn it on. A VPN I use and recommend is PotatoVPN, it’s free, but if you want many servers and more speed, then get the premium service.
If you’re going to be sharing your normal internet connection, turn it on.
Step 3: Turn on HTTP/HTTPS on Every Proxy
Head back to Every Proxy app and turn on the HTTP/HTTPS switch on the right.
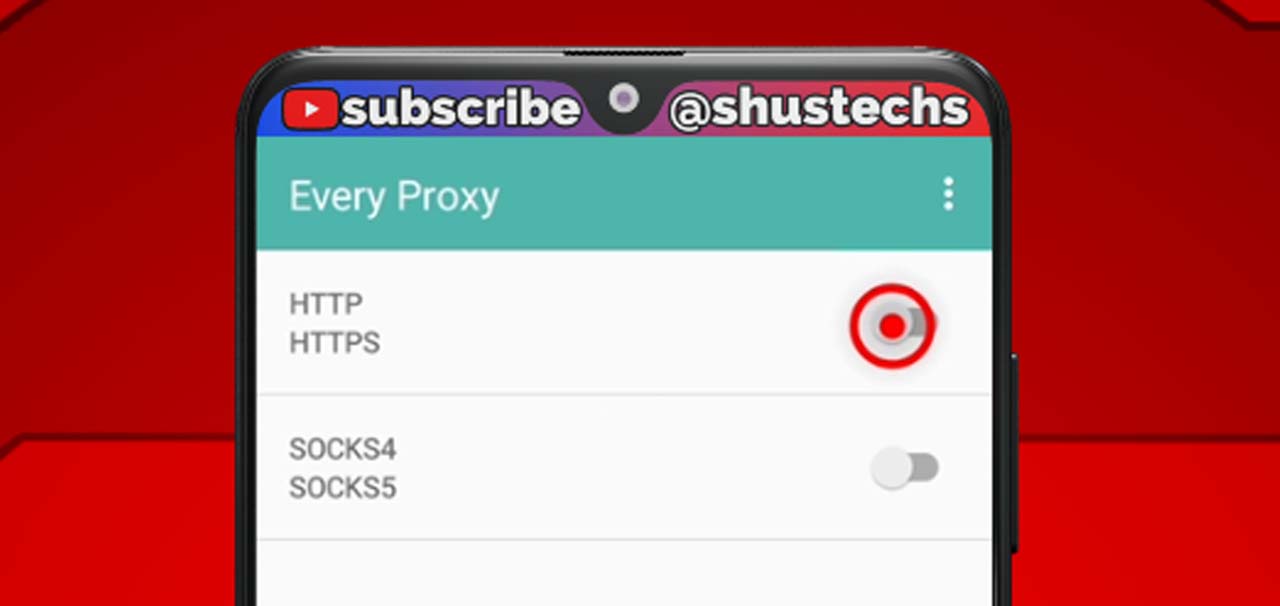
You should notice two rings after switching it on.
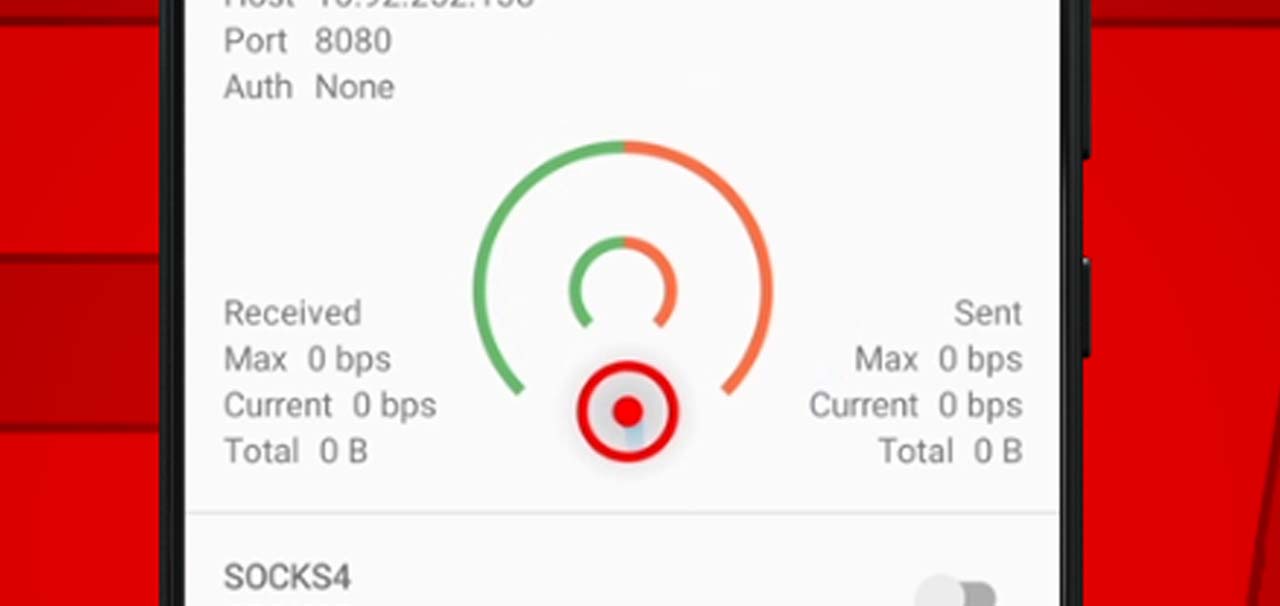
What’s even more important are the Host and Port numbers that will be created.
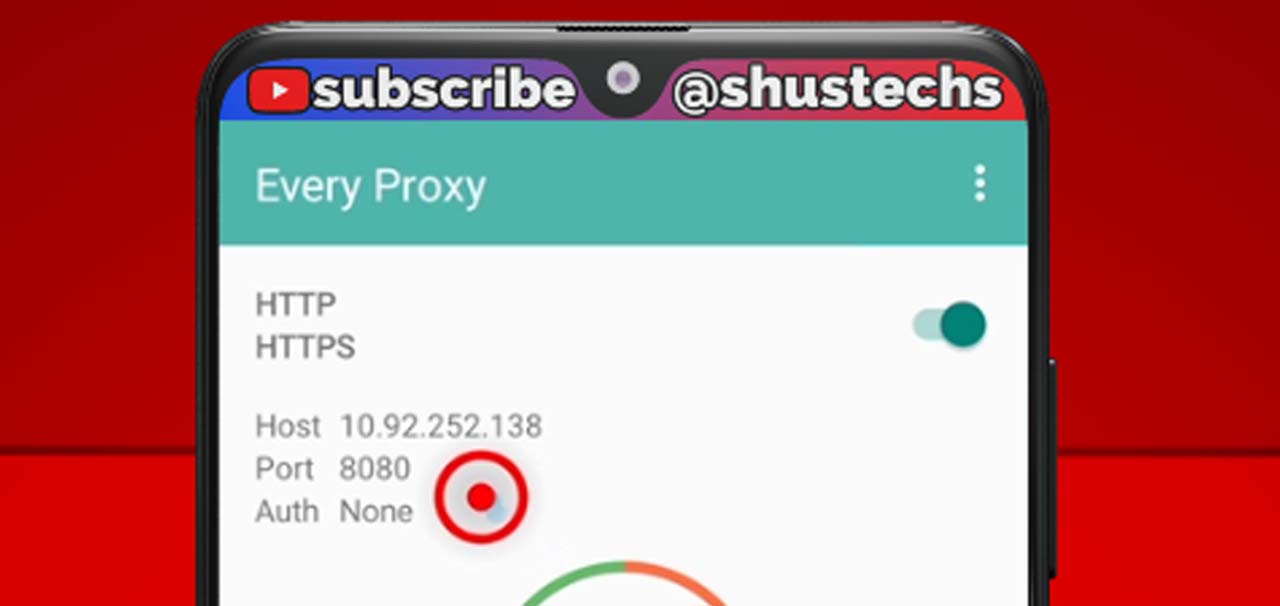
They are the numbers you’ll be using to configure the other devices you want to share your internet with.
Step 4: Turn on your Hotspot
Turning on your hotspot can be done in two ways.
You can either turn it on from your Notification panel or from your phone’s settings.
I’ll recommend protecting your hotspot with a password… unless you have unlimited data.
Step 5: Connect other Devices to Hotspot and Configure IP Settings
Turn on the WiFi of the other devices and connect them to the hotspot.
Remember the numbers that were displayed after you started Every Proxy? You’ll be needing them here.
Here is a step by step way of doing this with either an Android phone or a Windows 10 computer.
Change WiFi IP Address on Android for Every Proxy
Step 1: Connect to hotspot.
Step 2: Go to phone’s Settings and tap Network and Internet.
Step 3: Tap WiFi.
Step 4: Select the WiFi network you’re connected to.
Step 5: Tap the Edit button and tap Advanced options.
Step 6: Scroll down and tap Proxy and then tap Manual.
Step 7: In the Proxy Hostname space, input the IP address you got from Every Proxy.
Step 8: Input the Port number you got from Every Proxy in the Proxy Port space. You don’t have to specify anything for Bypass Proxy For.
Step 9: Tap Save.
Change WiFi IP Address on Windows 10 for Every Proxy
In the video above, I provided two ways how you can do this, below I am only going to show one way, step by step.
Step 1: Tap the Windows button on your keyboard or use your mouse to access your menu on the bottom left of your monitor.
Step 2: Type “Proxy Settings” without the quotes and click the option that says Proxy Settings.
Step 3: Under Manual Proxy Setup, turn on Use a Proxy Server.
Step 4: In the Address field, input the IP address you got from Every Proxy.
Step 5: In the Port field, input the Port number provided by Every Proxy.
Step 6: Leave everything else the way it is and tap Save.
Step 6: Browse
You are now done configuring Every Proxy and the devices you wish to share your internet connection with. Now all you have to do is browse with them.
You will notice Every Proxy showing three rings instead of two, this means there’s transfer of data between the app and the devices that are connected using the IP Address provided.
If this is your first time using the app, you’re going to run into some problems eventually. Below are some of the problems I have personally had with Every Proxy and how they can be fixed, it’s actually really easy to fix them, so read on.
HOW TO FIX FAILED TO START HTTP PROXY ERROR MESSAGE ON EVERY PROXY
The video above has hopefully showed you how to fix the failed to start http proxy error message on Every Proxy.
If you’re unable to watch the video for some reason, worry not. I’ll tell you how.
While on the app, tap the more options icon on the top right and select settings.
On the settings page, tap IP Address and pick the last IP Address you see. I don’t know why it works this way, but it just works.
Go back and tap the button again to turn it on. Hopefully it should work now.
You may encounter this problem again in the future, from what I’ve experienced, this happens when you switch between SIM cards (if you’ve got a phone that is dual SIM).
Or when your Internet Service Provider changes your IP address.
Sometimes it just happens randomly, regardless, the only problem you’re going to have is changing IP Address on the devices you want to share with from time to time.
HOW TO FIX FAILED TO START HTTP PROXY PORT ERROR MESSAGE
Sometimes you’re going to receive an error message saying you can’t start sharing your internet because you have a port error. It looks like the image below.
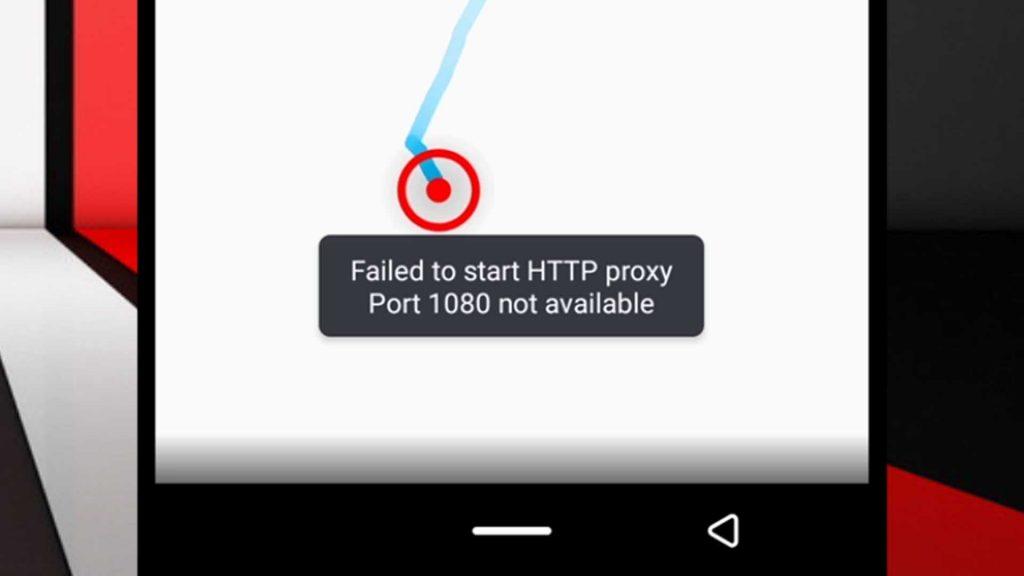
Well, to fix the Every Proxy Port error, just go change the port from the settings. You can try 8080, 80, 443, etc.
Here’s a step by step way of doing it.
Like I said, head to the app’s settings, you can do this by tapping the options button at the top right and then tapping “Settings”.
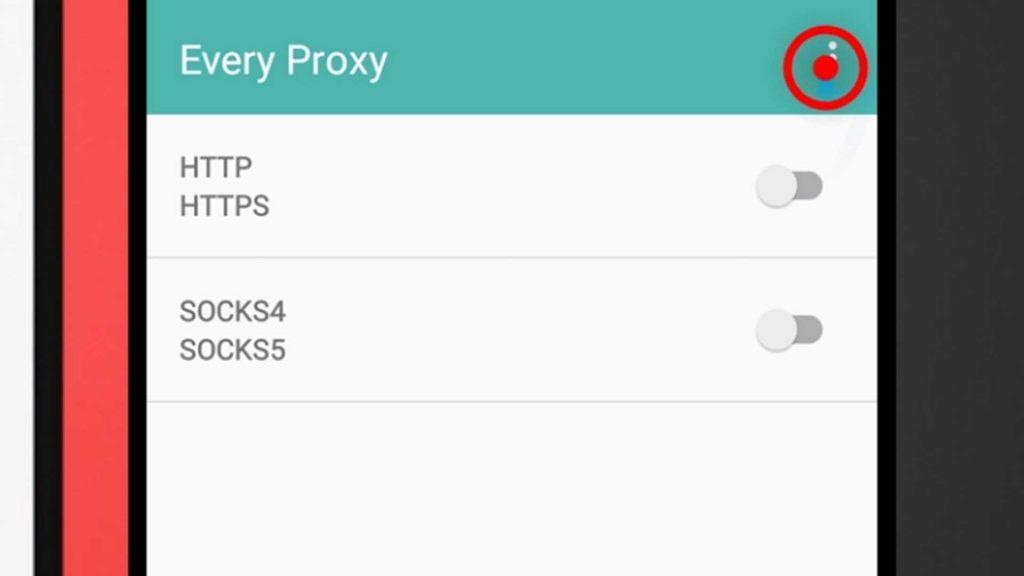
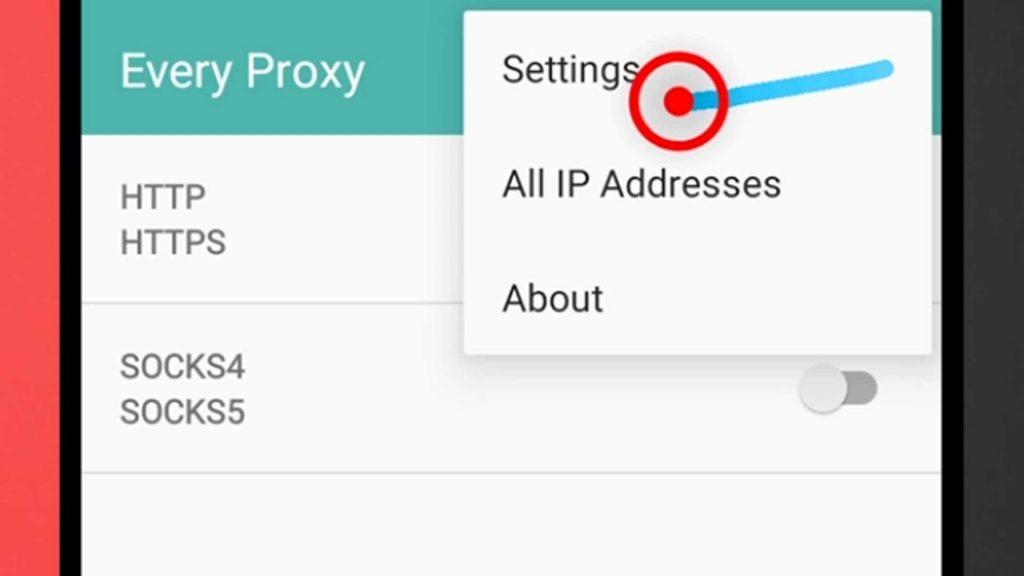
Under HTTP/S Proxy, you’re going to see the first two options, IP Address and Port, tap Port.
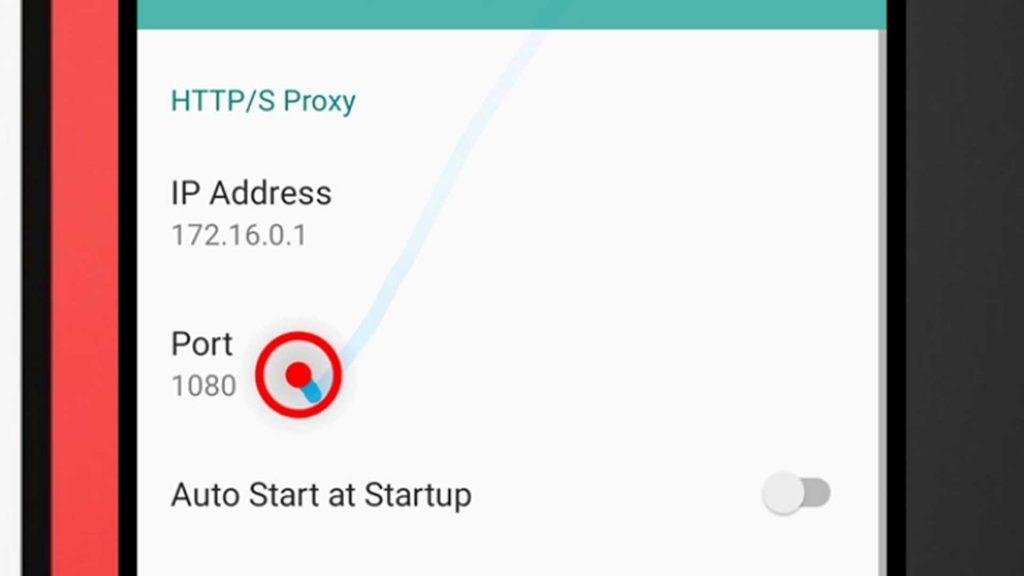
From here you can input a new port number by deleting the old one and trying any of the ones I told you. In this example, I’ll be using 8080. When you input it, tap OK.
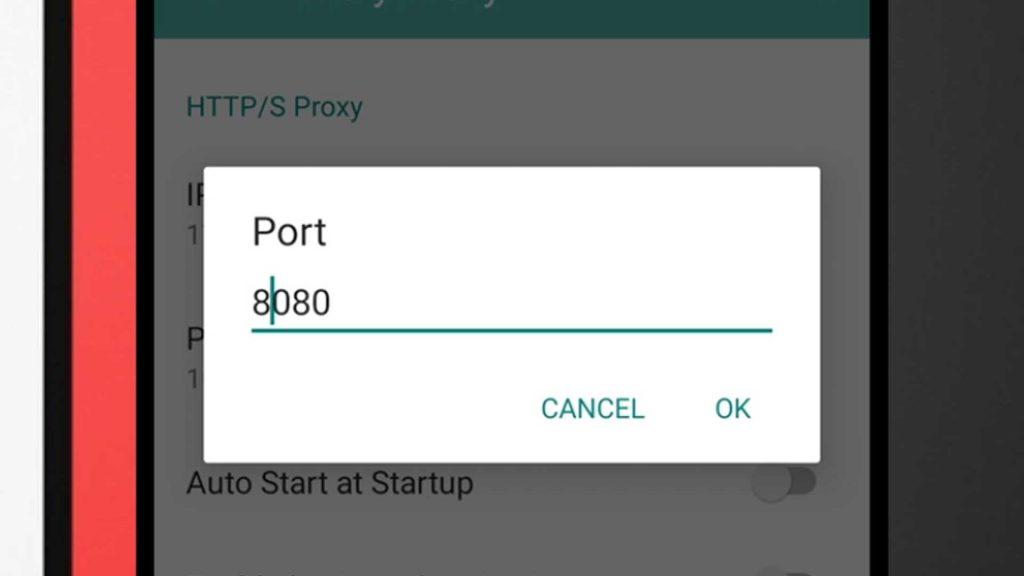
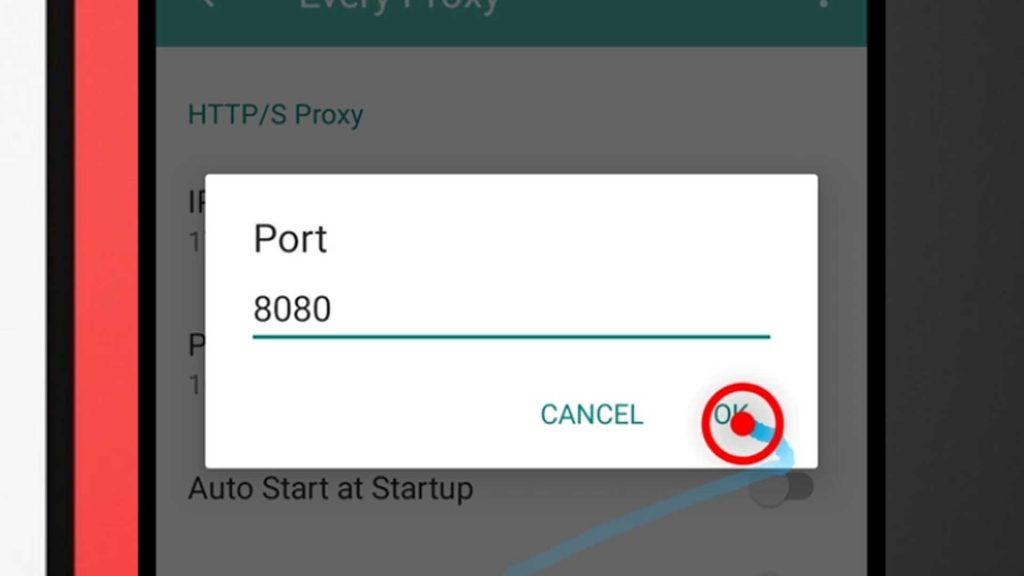
Head back to the first interface and start the Every Proxy app and you should be on your way.
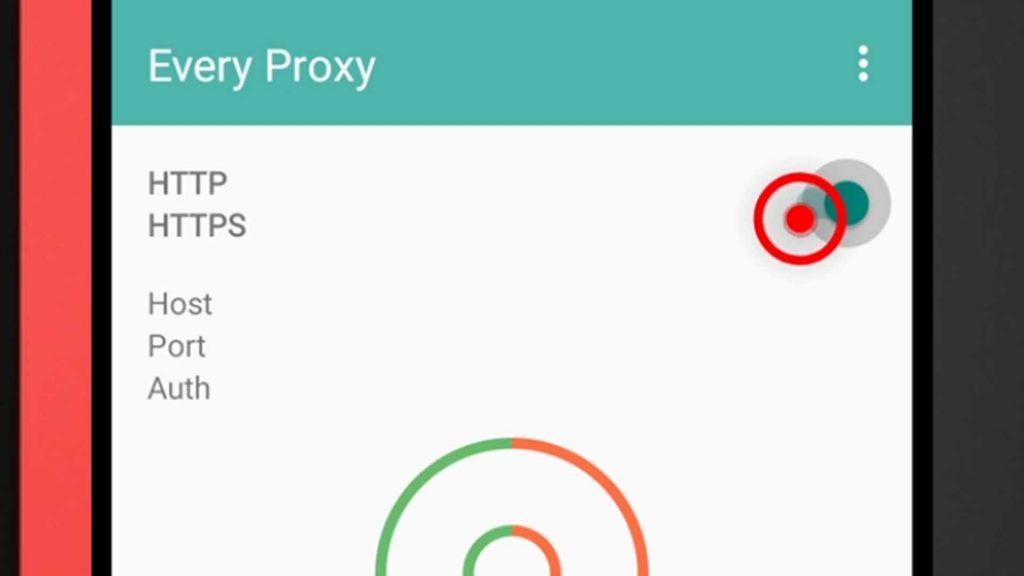
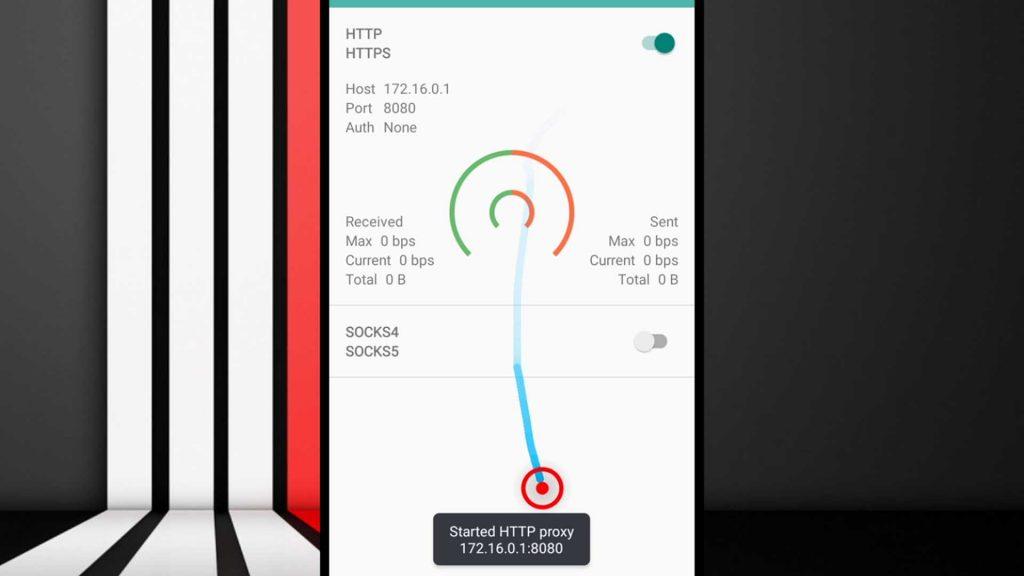
CONCLUSION
Well, in my opinion, Every Proxy is one of the best applications out there that you can use for sharing your internet connection with other devices.
It is easy to use and doesn’t require your phone to be rooted.
However, constant use of your phone’s hotspot will make you run out of battery fast, so please make sure you connect the phone you’re sharing from to a charger.
Besides the Failed to Start HTTP proxy error, I think Every Proxy is a really good app that will handle all your internet sharing without problems.
So, to recap on how to use Every Proxy:
- Enable internet
- Turn on hotspot
- Connect to hotspot
- Activate VPN (if you’re using a VPN)
- Switch on Every Proxy
- Set IP Address and port on connected devices
- Browse
If you have any questions, don’t hesitate to ask me. For more articles like this please check out my Android tips and tricks section, and check out my




Hola amigo quisiera saber la configuración de abajo sobre los socks 4-5 como se hace y como se usan
Hola, intenté usar Socks4 y 5 y descubrí que funciona cuando no configuras un proxy. Utilicé el navegador Firefox y seleccioné “sin proxy” y funcionó. Realmente no sé por qué. Pero creo que es mejor usar HTTP / HTTPS.
Thanks
You’re welcome.
Does it work with android 10 and non rooted devices? . I’ve been trying it on my new infinix note 8i but it doesn’t work. I do everything right as in the video and connect but when I open the browser on my PC, it says no internet.
Although I haven’t tested it with Android 10, I believe it should work. The app gets updated frequently.
Update: I’ve tried it with Android 10 and 11 and it works fine, I’ll be getting Android 12 update soon, but I don’t think I’ll have any problem using the app.
Concerning your browser not working, please ensure your firewall isn’t stopping it from working. You should also check that you’re using the correct IP and Port number.
Helo ,
Where i can get get self-signed certificate for every proxy
I don’t think you can get one.
Hllw,iam using HA tunnel and I installed every proxy app, everything is working fine bt I can’t access Whatsapp,messenger and telegram.what is a problem..!!?
I think you should try other VPN apps to see if the VPN you’re using has issues. Try PotatoVPN.
Hello!
I have two questions!
Does it work with USB-tethering (sharing Internet through mobile to PC using USB cable)?
And what IP should be selected in Every Proxy settings? VPN, local or just any?
I don’t think it works with USB tethering, but you can try. I always use the third IP.
Mind isn’t browsing pls why?
Try using Browsec VPN.