Being able to see a preview of text messages that come to your phone can be a pretty quick way to know if they’re worth reading or just swiping away.
In today’s article, I will be showing you how to make sure all text messages show up on your Android phone’s lock screen.
For those of you who want to hide (or show) your text messages or all notifications in general, don’t worry, I will be showing you how to do that too.
Before we begin, here’s a video that talks about how you can do all of that.
You can read on if you want, so, let’s begin.
How to Show Text Messages on Your Android Phone’s Lock Screen
There are two ways to achieve this, the first way is by going to your text messaging app’s settings and adjusting the notification visibility from there.
The second method doesn’t only work for your texting app, but also affects all the apps installed on your phone.
For now, let’s talk about the first method, we’ll talk about the other method later on.
The first thing you should do is go to your phone’s settings. You will find it among all the apps you have on your phone. Alternatively, you can find it by tapping the “gear” icon when you check your notification panel.

Now, you should be on the settings screen. Look for “Apps and Notifications”, when you do, tap it.

A list of some of the most recent apps you’ve used should be shown to you. If you find the app you use for texting, tap it. If you don’t find in the list, don’t worry, just tap “See all Apps”.

Scroll through the apps you see until you find your texting app. Mine is titled “Messages”, yours may be different. It depends on the phone you use.

When you find the app, tap it. You should be on a new screen with a few more options. In the image below, you can see that I am directing you to tap “Notifications”, so do that on your phone.
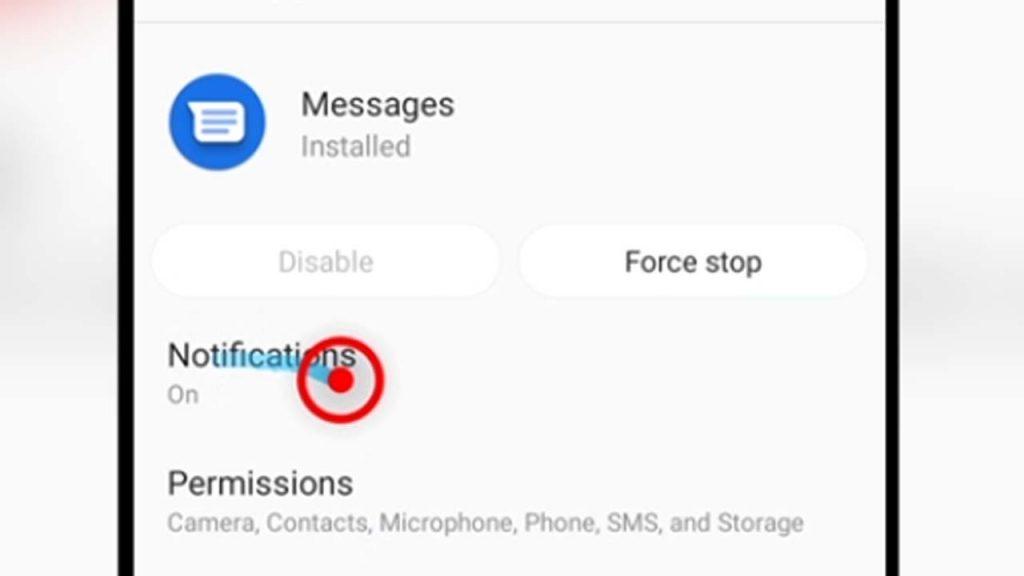
After tapping it, you’ll be seeing a list of options on the right side. On my phone, I have my notifications enabled, you can see that by the green switch in the picture below.
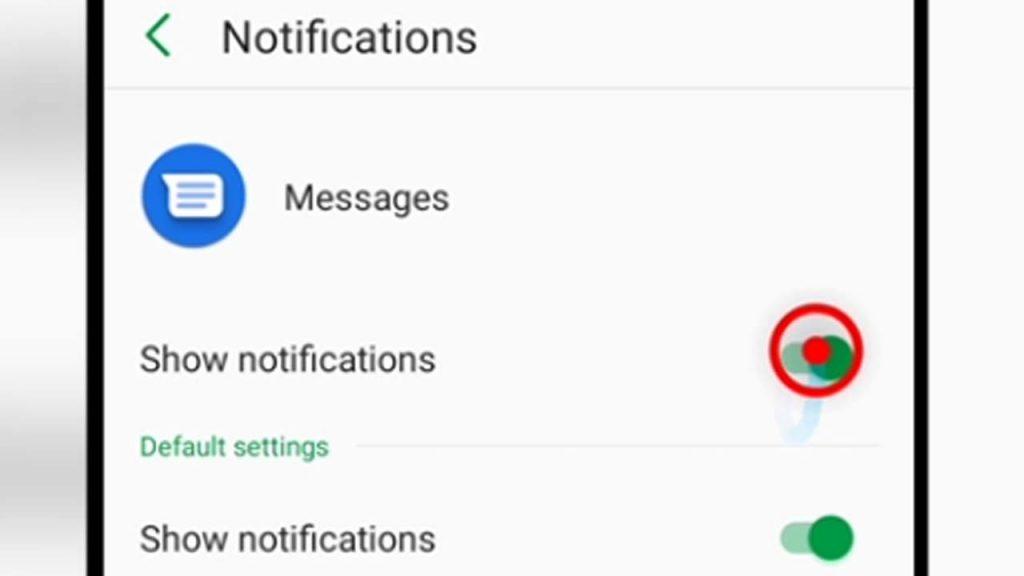
If it is grey for you, it means you won’t get notified when you get text messages.
It may not be green for you, some phone’s default color is red, others blue etc. but in most cases, when it is disabled, it turns grey, so make sure you enable it.
But if you’re sure you don’t want notifications when you receive text messages, then by all means, disable it.
With this simple trick, you’ve seen how you can get notifications for text messages on your lock screen.
How to Hide or Show Notifications on Your Android Lock Screen
Essentially, there are three options available to help you customize how you want your notifications displayed on your lock screen. I’ll show you how to reach the options then explain what they all mean.
To hide or show your notifications on your phone’s lock screen, head to your phone’s settings, from apps and notifications, tap notifications and select lock screen then adjust how you want your notifications to be displayed.
I’ll now show you a step by step method of doing it.
Like I said, open your phone’s settings.
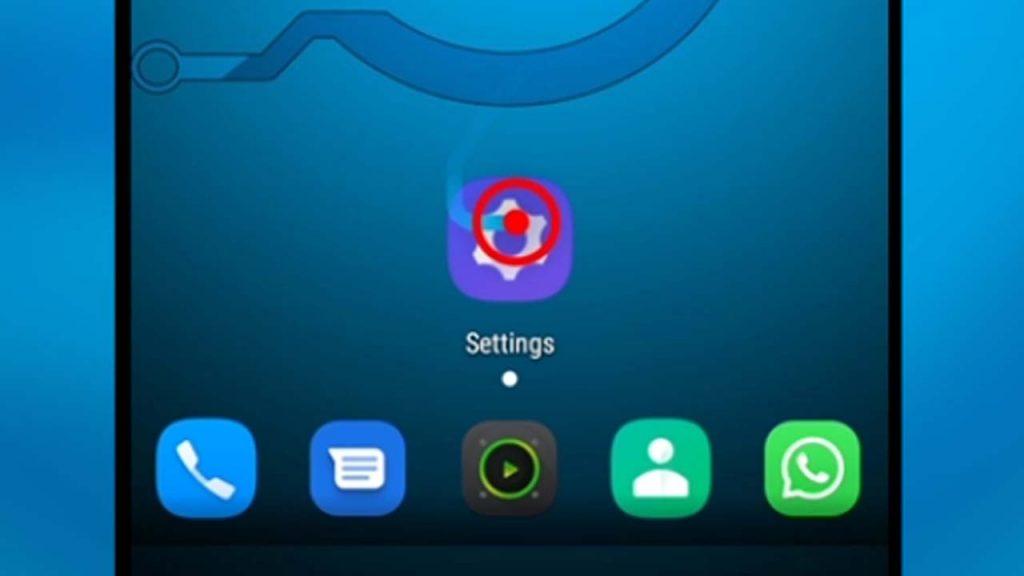
Select “Apps and Notifications”.

Right below “See all Apps”, you should see “Notifications”. When you do, tap it.

Look for “On Lock Screen” and tap it.

At this point, you have reached the three options I was talking to you about earlier. Now, I will be explaining what they mean. You will be deciding if you want to use them or not.

I’ll start from the top.
Show all Notification Content
If you select this option, your notifications are going to be visible. Even people who can’t unlock your phone will be able to view your notifications.
Notifications like text messages, Facebook conversations etc. can be previewed.
Below is a sample of what a typical lock screen looks like with this option activated.

As you can see, the text message can be previewed. Anyone will be able to see the name of the sender and if not all, most of what the message says.
If you want to hide certain apps from showing up on your notification, just disable notifications from that app with the example I showed you using your texting app.
Hide Sensitive Information
This should be the option you select if you want to get notified but don’t want any of your notifications visible.
Here is a sample.

In the sample above, you can see that my phone shows me that I have two notifications, the first one is from my texting app and the second one is my screen recorder…which we will not talk about.
With “Hide Sensitive Information” selected, you won’t be able to see the contents of your notifications unless you unlock the phone.
This way, anyone who has access to your phone will not be able to see a preview of notifications you get on your phone.
They’ll know you have notifications, but it will be a mystery to them what the notifications are all about.
I’ll recommend you select this option if you’re trying to prevent people from seeing sensitive information.
ALL Don’t Show Notifications at All
Just like what it says, you won’t be able to see any notifications on your phone’s lock screen. This can be useful if you want to avoid distractions.
Example below.

As you can see, there are no notifications in the picture above. But don’t worry, immediately you unlock your phone, all the notifications you may have will be visible.
As soon as you lock your phone again, they’ll go back to ghost town…or whatever town you’re interested in calling where things don’t exist.
Conclusion
Well, over to you now. Do you think you will start hiding your notifications from now? Or are you one of those people that just doesn’t bother about what comes up on their phone?
Let me know in the comment.
I’ve always liked showing all my notifications, probably because I am always with my phone.
But I’m starting to think I’ll be going for the second option now.
Anyway, that would be all for this post. If you have any questions, just ask me in the comments. For more tips and tricks like this, click here to see all I’ve created.
You should definitely subscribe to my YouTube Channel by clicking here, I have some videos there that aren’t on this website.



